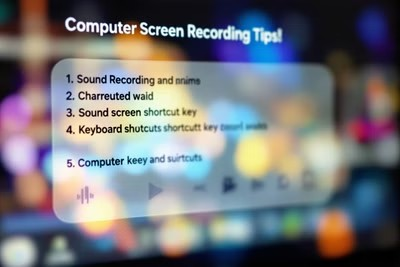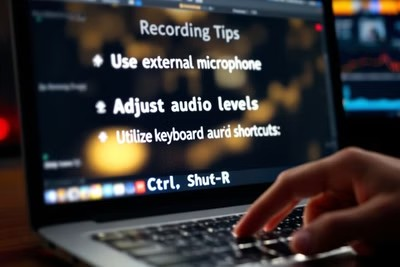요즘은 누구나 화면 녹화 한 번쯤은 해보셨을 거예요!
온라인 강의부터 유튜브, 게임 영상, 업무 프레젠테이션까지 📊
하지만 녹화해보면 화질은 괜찮은데 소리가 작거나 잡음이 많다는 경험, 다들 있으셨죠?
오늘은 소리까지 생생하게 담아내는 컴퓨터 화면 녹화 꿀팁을 알려드릴게요!
간단한 설정만으로도 전문가처럼 녹화할 수 있으니 꼭 따라와 주세요 😊

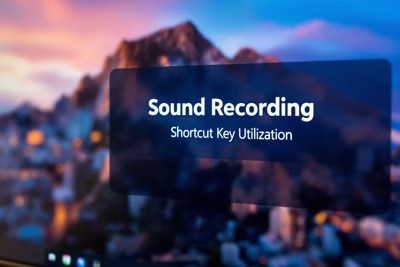
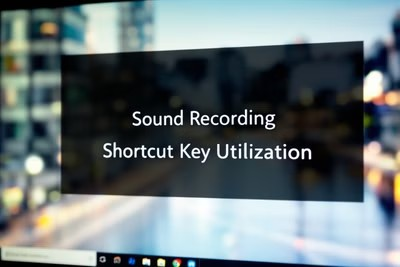
🎯 어떤 상황에 사용하나요?
컴퓨터 화면 녹화는 다양한 용도로 활용됩니다!
- 👨🏫 온라인 강의 및 수업 녹화
- 🎮 게임 플레이 영상 제작
- 📋 업무 보고 및 프레젠테이션 공유
- 🛠 소프트웨어 사용법 설명
- 🎨 디자인 작업 기록
하지만 소리가 제대로 녹음되지 않으면 콘텐츠의 전달력이 뚝 떨어집니다.
화면과 소리, 이 두 가지 모두 또렷해야 진짜 '고퀄 영상'이 되는 거죠!



🎧 좋은 소리를 위한 준비물
🔹 마이크
기본 내장 마이크보다 외장 마이크나 USB 콘덴서 마이크를 추천드려요!
가격대가 다양하지만, 3~5만 원대 마이크만으로도 퀄리티가 확 올라갑니다.
🔹 녹음 환경
- 창문 닫고, 에어컨이나 선풍기 OFF
- 노트북 팬 소음 줄이기
- 메모장이나 옷 등으로 마이크 주변 소리 반사 방지
🔹 마이크 위치
입에서 너무 가깝지 않게, 15~20cm 거리 유지!
바람 소리 방지를 위한 팝 필터나 윈드 스크린이 있으면 금상첨화 🌟
💻 녹화 프로그램 추천 TOP 3
🥇 OBS Studio (무료)
- 강력한 기능과 높은 커스터마이징
- 시스템 소리 + 마이크 동시 녹음 가능
- 유튜브, 트위치 등 실시간 스트리밍도 지원
설정 팁
- 오디오 → ‘데스크탑 오디오’는 ‘기본값’으로
- ‘마이크/보조 오디오’에 사용 중인 마이크 선택
- 녹화 품질은 ‘고정 비트레이트(CBR)’ 설정 추천
🥈 Bandicam (부분 무료)
- 사용법이 쉬워 초보자에게 인기
- 고화질 화면 녹화와 웹캠, 오디오 동시 녹음 지원
- 게임 녹화에 특화된 기능도 탑재 🎮
설정 팁
- 오디오 탭에서 ‘기본 사운드 장치’와 ‘마이크’를 각각 선택
- ‘마이크 사운드 함께 녹음’ 체크 필수!
🥉 Camtasia (유료, 고급 편집까지)
- 녹화와 편집을 한 번에!
- 화면에 강조, 애니메이션, 효과 등 삽입 가능
- 업무용 영상 제작에 딱 맞는 툴
설정 팁
- 'Record System Audio' 옵션 활성화
- 노이즈 제거 및 음량 조절은 후편집에서 정교하게 가능



🔊 소리를 선명하게 녹음하는 핵심 세팅
🔹 윈도우 오디오 설정 확인하기
- 작업표시줄의 스피커 아이콘 우클릭
- ‘소리 설정 열기’ → ‘입력 장치’에서 마이크 확인
- 마이크 속성 → ‘수준’ 탭에서 볼륨 80~90%로 설정
- ‘고급’ 탭에서 전용 모드 체크 해제!
🔹 소리 동기화 맞추기
마이크와 시스템 소리 간에 시간차가 생기면 어색해질 수 있어요.
OBS에서는 ‘동기화 지연(ms)’ 기능을 활용하면 딱 맞출 수 있습니다.
🔹 잡음 줄이기 필수!
- OBS에서 필터 → 노이즈 억제 추가
- NVIDIA RTX 사용자라면 NVIDIA Broadcast 앱으로 고급 소음 제거 가능
- 편집 프로그램 사용 시, Adobe Audition이나 Audacity에서 잡음 제거 필터 적용

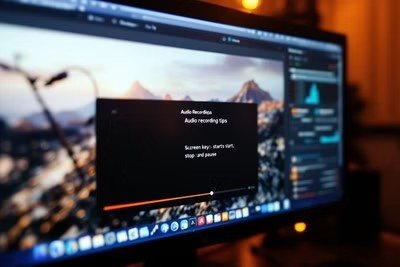

✅ 녹화 전 체크리스트
🎙 마이크 제대로 연결됐나요?
- 🔊 시스템 사운드와 마이크 모두 녹음되나요?
- 🧼 소음 없는 환경인가요?
- 💬 내 목소리와 배경음 비율 괜찮나요?
- 📁 저장 경로와 파일 포맷 확인했나요?
이 체크리스트만 매번 확인해도 영상 퀄리티는 확 달라집니다!
🏁 깔끔하게 마무리하며
소리까지 선명하게 담긴 녹화 영상은 콘텐츠 전달력과 신뢰도를 크게 높여줍니다.
조금만 신경 써도 유튜버 못지않은 고퀄 콘텐츠 제작이 가능하다는 사실! 🎬
이제부터는 화면만 잘 찍는 게 아니라, 소리까지 신경 쓰는 똑똑한 콘텐츠 제작자가 되어보세요!
지금 바로 설정 점검하고 녹화 시작해보는 건 어떠세요? 🔥
🙋 자주 묻는 질문 (Q&A)
Q1. 녹화 중에 소리만 안 나오는 경우는 왜 생기나요?
A1. 대부분 오디오 장치 설정 오류 또는 마이크/시스템 소리 비활성화 때문입니다. 장치가 제대로 인식되었는지 꼭 확인해보세요!
Q2. 화면은 잘 나오는데 음성이 너무 작게 들려요.
A2. 마이크 볼륨 설정이 낮거나, 입과 거리가 너무 멀어서일 수 있어요. 윈도우 설정에서 볼륨을 조정해보세요!
Q3. 녹화 파일 용량이 너무 커요. 줄일 수 없나요?
A3. 비디오 코덱을 H.264로 설정하거나, 해상도/프레임을 살짝 낮추면 용량을 줄일 수 있어요.
Q4. 게임 소리와 마이크 소리를 따로 조절하고 싶은데 방법이 있나요?
A4. OBS에서 각각 오디오 소스를 분리해 믹서에서 조정하거나, Bandicam의 오디오 설정으로 분리 녹음이 가능합니다.
Q5. 배경 소음 제거는 꼭 해야 하나요?
A5. 시청자의 몰입도를 높이기 위해서는 필수입니다. 간단한 필터만으로도 큰 차이가 나니 꼭 설정해보세요!
아이폰 알람 음악 변경! 좋아하는 노래로 기상하는 법
매일 아침 듣기 싫은 알람 소리에 짜증 나신 적 있으신가요? 😩 그렇다면 좋아하는 음악으로 기분 좋게 하루를 시작해보세요! 🎵아이폰에서는 기본 알람 소리 대신 내가 원하는 노래를 설정할
holy.timeflies300.com
하이패스카드, 톨게이트 말고도 된다? 일반 결제 사용법!
고속도로를 이용할 때 하이패스가 없으면 어떻게 해야 할까요? 대부분 하이패스 단말기를 사용하지만, 일반 결제 방식도 여전히 유효합니다. 오늘은 하이패스 카드 없이도 톨게이트를 통과하는
holy.timeflies300.com